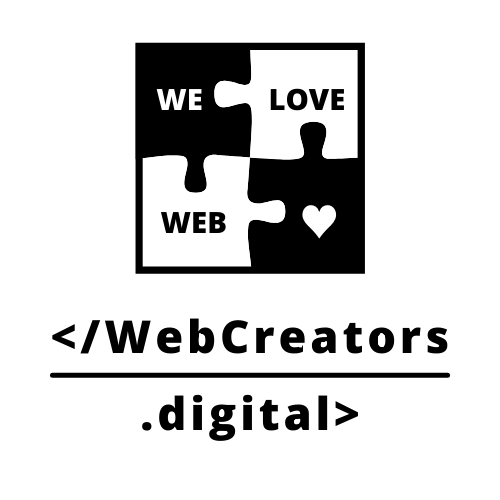Für einen Umzug der WordPress-Seite gibt es vielfältige Gründe. Beispielsweise willst du den Hosting-Anbieter wechseln oder die WordPress-Seite soll auf eine neue Domain umziehen. In diesem Artikel werden wir einen solchen Umzug gemeinsam meistern.
Grundsätzlich muss man wissen, dass WordPress aus zwei wesentlichen Komponenten besteht:
- Die Datenbank: In der Datenbank werden alle Inhalte und Konfigurationsparameter von WordPress gespeichert. Beispielsweise die Verlinkungen zu deinen Bildern. Dort befinden sich aber auch systemrelevante Parameter, wie deine Login-Daten oder die Seiten-URL.
- Der Webspace : Im Webspace liegen die Dateien. Im Kern bedeutet dies, dass dort die WordPress-Dateien liegen, die den Aufbau der Webseite festlegen. Dort liegen z.B. die hochgeladenen Dokumente wie Bilder oder Videos.
Vorbereitung
Um den Umzug erfolgreich zu meistern, müssen sowohl die Datenbank, als auch die Daten im Webspace gesichert werden.
Am einfachsten geht die Sicherung der beiden Komponenten mit einem Plugin.
Wir verwenden zur Datensicherung das Plugin BackWPup.
Als vorbereitende Maßnahme solltest du das Plugin installieren und aktivieren.
Datensicherung mit BackWPup
Um die gewünschten Daten zu sichern, öffne einfach das Plugin-Menü und Wechsel auf den Reiter Neuer Auftrag.

Anschließend kannst du dort konfigurieren welche Inhalte gesichert werden sollen. Du siehst auch die zwei relevanten Komponenten Datenbank-Backup und Dateien-Backup. Nachdem du den Auftrag angelegt hast, kannst du diesen direkt über den Reiter Aufträge starten und das Backup wird durchgeführt.

Den Fortschritt der aktuellen Datensicherung wird dir im folgenden Screenshot dargestellt.

Im nächsten Schritt kannst du dir die erstellte Sicherung herunterladen.

Sobald die Sicherung heruntergeladen wurde, kannst du die ZIP-Datei entpacken. Du findest zum einen die Datenbank(XXXX.sql) und zum anderen die WordPress-Daten (alle anderen Dateien) vor.

Glückwunsch – Du hast nun erfolgreich alle relevanten Daten gesichert und auf deinem Gerät parat.
Anlage der neuen Datenbank und Import der alten Datenbank
Im nächsten Schritt werden wir gemeinsam beim neuen Hoster eine neue Datenbank anlegen und die alte Datenbank in die neue Importieren. Die Anlage der neuen Datenbank funktioniert über das Kundencenter des neuen Hosters, genauer gesagt greifen wir auf die Datenbankumgebung via phpMyAdmin zu. Ich habe bei meinem Hoster eine neue Datenbank angelegt.

Folglich musst du nun die alten Datenbank-Inhalte in die neue Datenbank importieren. Dazu klickst du auf Importieren und lädst anschließend die XXX.sql Datei hoch.
Anschließend solltest du die importierten Tabellen links in der neuen Datenbank sehen.
Anpassen der WordPress-Konfiguration (innerhalb der neuen Datenbank)
Falls sich deine URL also deine Domain ändert, musst du in der neuen Datenbank die URL anpassen. Dazu wechselst du in die Tabelle wp-options und passt über den Stift die Werte in den Einträgen URL und Home an, indem du die neue URL einträgst und die Einträge speicherst.

Hochladen der WordPress-Dateien beim neuen Hoster
Die Datenbank konnten wir nun erfolgreich importieren. Folglich müssen wir die WordPress-Dateien noch hochladen. Entweder du lädst die Dateien über das Kundenportal deines Hosters hoch oder du nutzt einen FTP-Client. Lade die Dateien einfach in dein Webspace beim neuen Hoster hoch.
Anpassen der WordPress-Konfiguration (wp-config.php)
Der letzte Schritt des Umzuges ist die Anpassung der WordPress-Konfiguration. Innerhalb der Datei wp-config.phpmüssen wir verschiedene Parameter anpassen.
Du benötigst folgende Informationen:
- Datenbankname
- Datenbankuser
- Datenbankpasswort
- Datenbankserver
Hinweis: Diese Informationen erhältst du von deinem Hoster.
Pass die Datei einfach über das Kundenportal deines Hosters oder über FileZilla an.

Geschafft – Herzlichen Glückwunsch! Die WordPress-Seite wurde erfolgreich umgezogen.